Теперь, когда Omega настроен, подключен к сети Wi-Fi и обновлен, подключитесь к нему, чтобы начать изобретать.
Есть два способа подключения к командной строке Omega:
Оба метода имеют свои преимущества и недостатки. Рекомендуем использовать SSH, поскольку он позволяет управлять любым Omega, подключенным к сети Wi-Fi.
Интерфейс командной строки
Командная строка - это способ взаимодействия с компьютером путем отправки команд в виде отдельных строк текста. Она отличается от графического пользовательского интерфейса (GUI), который есть в большинстве операционных систем ПК.
Интерфейсы командной строки предоставляют сжатые и мощные средства для управления программой или операционной системой, особенно со скриптами (Shell Scripting, Python и т. д.).
SSH расшифровывается как Secure Shell. Это сетевой протокол, который создает безопасный канал для связи между двумя устройствами в одной сети. Он может быть использован для защиты различных типов связи, но здесь он используется для входа в командную строку Omega.
При использовании SSH компьютер и Omega обмениваются данными через WiFi-сеть, к которой они подключены. Это означает, что к Omega можно подключиться, если он включен и находится в пределах досягаемости WiFi-сети. Не нужно подключать его напрямую к компьютеру.
Недостатком SSH является то, что если сетевое соединение прерывается, соединение с Omega также будет разорвано.
Для большинства случаев использования Omega SSH будет работать хорошо. Используйте этот метод для доступа к командной строке Omega.
Способ подключения будет отличаться в зависимости от ОС на компьютере. В руководстве интрукции для следующих ОС:
Шаг 1: Откройте Терминал
Шаг 2: Создание SSH-соединения
Запустите команду:
ssh root@omega-ABCD.local
Где ABCD - уникальный идентификатор Omega.
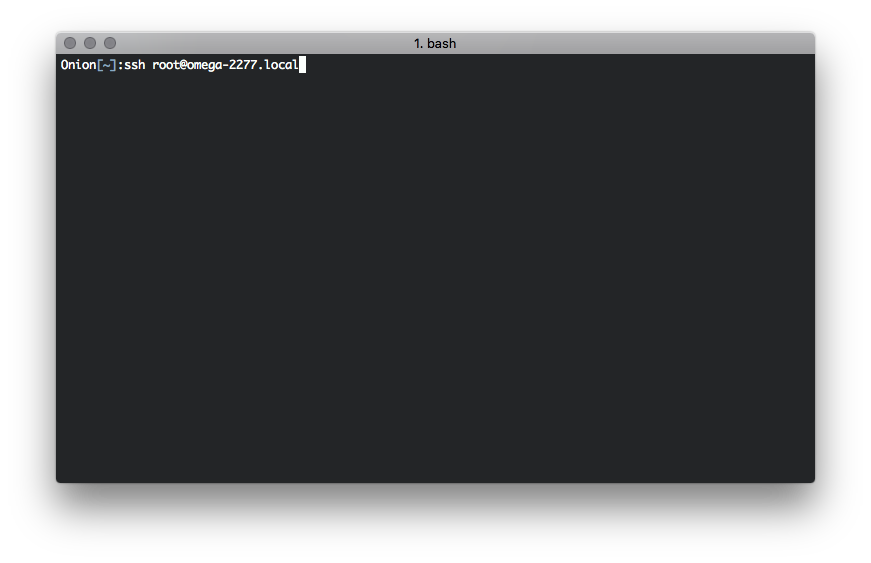
Шаг 3: Ввод учетных данных
Введите пароль (по умолчанию пароль: onioneer)
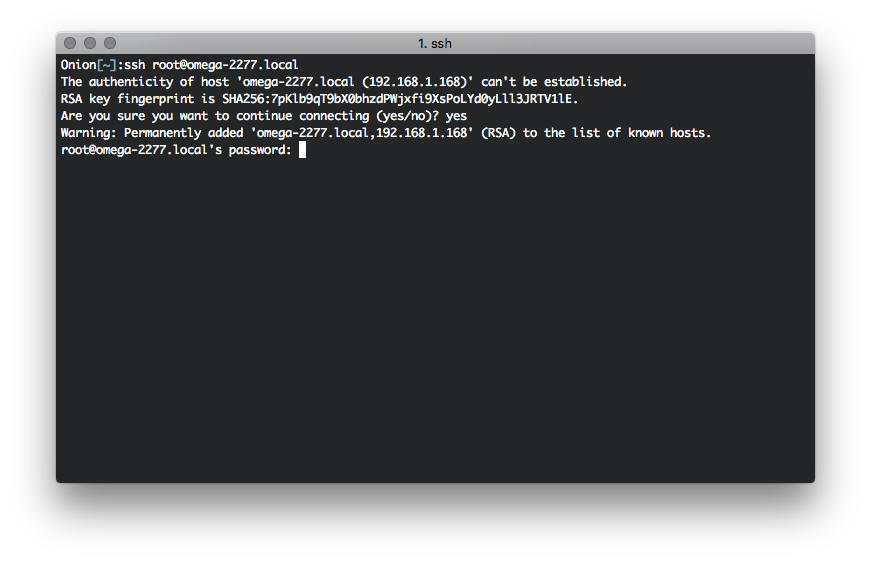
Если будет предложено добавить адрес в список известных хостов, введите yes. Компьютер впервые знакомится с Omega.
Готово!
Шаг 1: Откройте Терминал
Шаг 2: Создание SSH-соединения
Запустите команду:
ssh root@omega-ABCD.local
Где ABCD - уникальный идентификатор Omega.
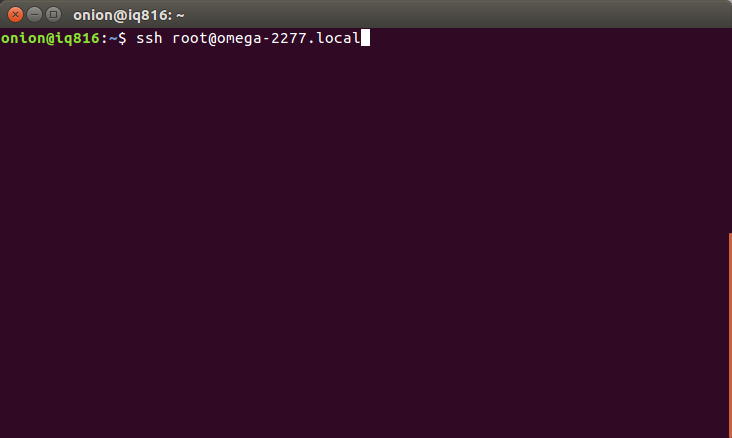
Шаг 3: Ввод учетных данных
Введите пароль (по умолчанию пароль: onioneer)

Если будет предложено добавить адрес в список известных хостов, введите yes. Компьютер впервые знакомится с Omega.
Готово!
Шаг 1: Скачайте PuTTy
Вы можете скачать PuTTy здесь. Найдите putty.exe для Windows на Intel x86. После загрузки можете использовать его.
Шаг 2: Создание SSH-соединения
Настройте SSH-соединение с omega-ABCD.local, порт 22:
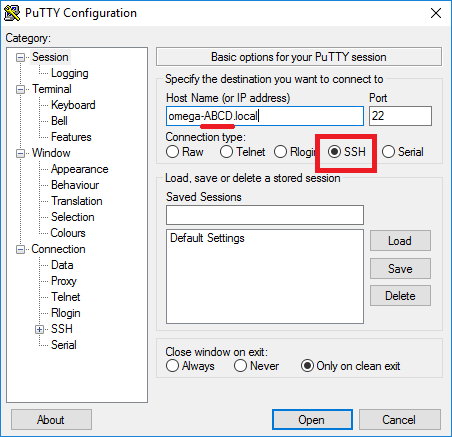
Где ABCD - уникальный идентификатор Omega.
Шаг 3: Ввод учетных данных
Нажмите Open и введите учетные данные.
По умолчанию учетные данные:
Имя пользователя: root
Пароль: onioneer
Готово!
В течение нескольких месяцев ввод паролей для подключения займет много времени. Есть другой способ аутентификации SSH-соединения: Пары SSH-ключей (SSH Key Pairs).
Используя пары SSH-ключей, Omega и компьютер выполняют безопасное рукопожатие, поэтому вам не нужно будет постоянно вводить пароль. Более того, использование пары ключей делает Omega еще более полезным, поскольку пароли могут быть обнаружены, но аутентификация пары ключей безопасности не может быть нарушена.
Хороший вопрос! Аутентификация с использованием пары ключей основана на двух случайно сгенерированных бинарных ключей, один из которых является открытым, а другой - закрытым.
SSH-соединение с Omega, защищенное парой ключей, выглядит примерно так:
Метод будет отличаться в зависимости от того, какая операционная система на компьютере. Руководство содержит инструкции для:
Шаг 1: Поиск существующей пары ключей
Сначала проверьте, есть ли на компьютере пара ключей. Откройте терминал на компьютере и запустите:
ls ~/.ssh/id_rsa.pub
Если этот файл существует, перейдите к шагу 3.
Шаг 2: Генерация пары ключей
Если у вас еще нет ключа, следуйте краткому руководству, чтобы сгенерировать пару ключей.
Шаг 3: Копирование пары ключей
Скопируйте содержимое файла открытого ключа в буфер обмена:
cat ~/.ssh/id_rsa.pub
Шаг 4. Создание файла авторизованных ключей
Подключитесь к командной строке Omega и создайте новый файл:
vi /etc/dropbear/authorized_keys
Вставьте в него свой открытый ключ.
Готово!
С этого момента вы можете безопасно подключаться к Omega без необходимости вводить пароль.
Шаг 1: Поиск существующей пары ключей
Сначала проверьте, есть ли на компьютере пара ключей. Откройте терминал на компьютере и запустите:
ls ~/.ssh/id_rsa.pub
Если этот файл существует, перейдите к шагу 3.
Шаг 2: Генерация пары ключей
Если у вас еще нет ключа, следуйте краткому руководству, чтобы сгенерировать пару ключей.
Шаг 3: Копирование пары ключей
Скопируйте содержимое файла открытого ключа в буфер обмена:
cat ~/.ssh/id_rsa.pub
Шаг 4. Создание файла авторизованных ключей
Подключитесь к командной строке Omega и создайте новый файл:
vi /etc/dropbear/authorized_keys
Вставьте в него свой открытый ключ.
Готово!
С этого момента вы можете безопасно подключаться к Omega без необходимости вводить пароль.
Шаг 1: Поиск существующей пары ключей
Сначала проверьте, есть ли на компьютере пара ключей. Откройте проводник Windows и введите следующий адрес:
%HOMEDRIVE%%HOMEPATH%.sshid_rsa.pub
Если этот файл существует, перейдите к шагу 3.
Шаг 2: Генерация пары ключей
Если у вас еще нет ключа, следуйте краткому руководству, чтобы сгенерировать пару ключей.
Шаг 3: Копирование пары ключей
Откройте файл открытого ключа в текстовом редакторе (например, в блокноте) и скопируйте содержимое в буфер обмена.
Шаг 4. Создание файла авторизованных ключей
Подключитесь к командной строке Omega и создайте новый файл:
vi /etc/dropbear/authorized_keys
Вставьте в него свой открытый ключ.
Готово!
С этого момента вы можете безопасно подключаться к Omega без необходимости вводить пароль.
Доступ к командной строке Omega также можно получить с помощью USB-кабеля, если Omega подключен к Expansion Dock либо к Mini Dock. Omega использует свои UART-выводы для запуска терминала, а USB-to-Serial чип, установленный на док-станции, преобразует сигналы Serial-терминала в USB-сигналы, которые компьютер может понять, и наоборот.
Рекомендуется использовать SSH для доступа к командной строке Omega, но Serial-терминал имеет свои преимущества. Например, Serial-терминал всегда будет доступен, пока Omega включен и это не зависит от сетевого подключения. Кроме того, при использовании Serail-терминала вы увидите такие сообщения:

Это пример сообщения от ядра. Эти сообщения могут быть выведены в любое время с помощью команды dmesg, поэтому их можно увидеть и при использовании SSH.
Обратите внимание, что Expansion Dock и Mini Dock являются единственными док-станциями с микросхемами USB-to-Serial, поэтому Serial-терминал будет работать только при использовании этих док-станций. Serial-терминал предназначен для отладки на ранних этапах разработки. Для стабильных проектов SSH - лучший способ доступа к командной строке.
Сначала надо определить конкретное USB-соединение, которое нужно для общения с Omega, затем настроить связь.
Способ подключения будет отличаться в зависимости от того, какая операционная система на компьютере. Руководство содержит инструкции для:
Драйверы
Загрузите и установите драйвер Silicon Labs CP2102 for OS X.
Проверка существования Serial-устройства
Подключите Omega и Dock и запустите ls /dev/tty.*, чтобы обнаружить USB-to-Serial устройство. Если драйвер успешно установлен, появится устройство с именем, похожим на /dev/tty.SLAB_USBtoUART.

Авторизация
Запустите screen /dev/tty.SLAB_USBtoUART 115200 , чтобы подключиться к serial-терминалу Omega.
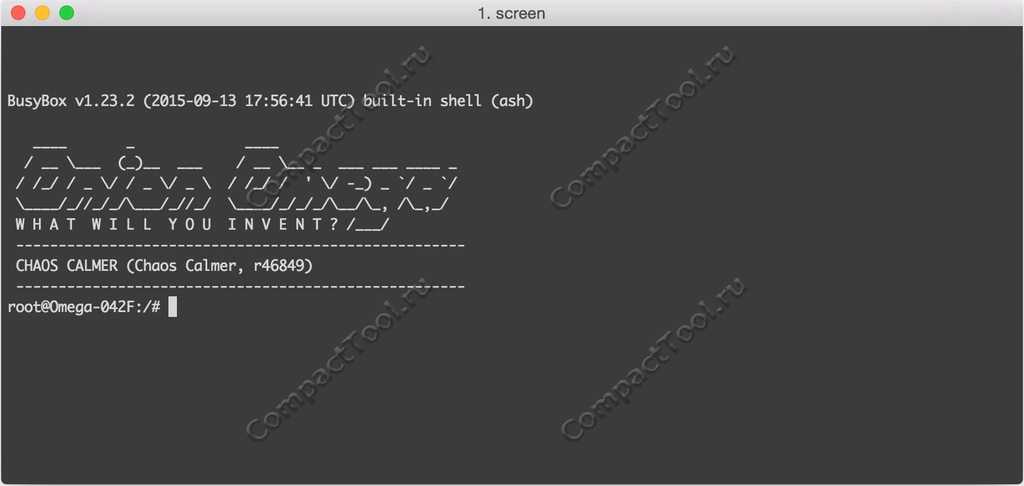
Мы рекомендуем взглянуть на это руководство, чтобы понять, как работает утилита для экрана.
Готово! Вы подключены к Omega
Драйверы
Загрузите и установите драйвер Silicon Labs CP2102 for Windows.
Поиск serial-устройства
Подключите Omega и Dock и запустите Диспетчер устройств (Device Manager), найдите Silicon Labs CP210x USB-UART Bridge под портами (Ports: COM и LPT) и запишите номер COM-порта в скобках.
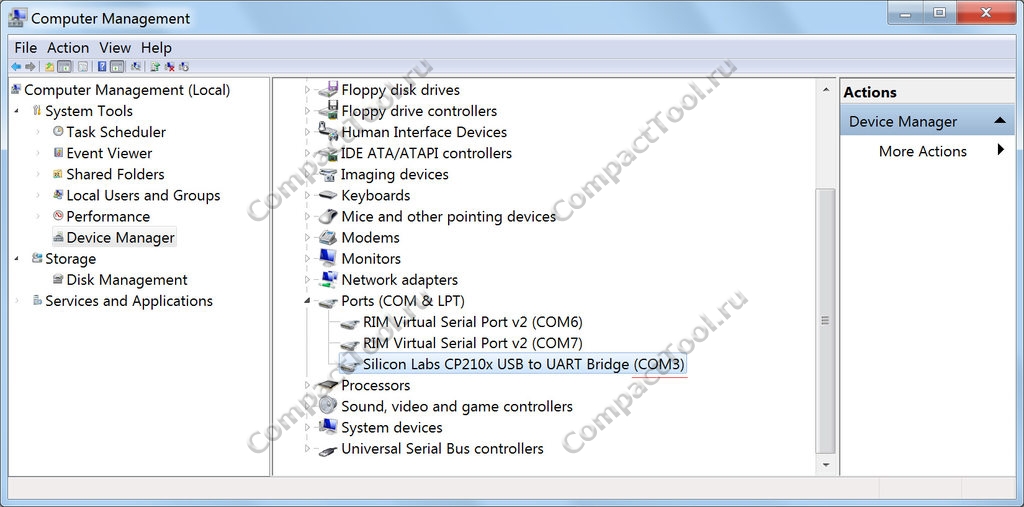
Программа для работы с терминалом
Мы будем использовать PuTTy, но можно использовать любую другую терминальную программу. Можно скачать Putty по ссылке.
Настройка PuTTy
Откройте PuTTy, выберите Serial для типа подключения (Connection type), введите номер COM-порта, отмеченный на шаге 2, и введите 115200.

Соединение
Нажмите на кнопку Open, чтобы подключиться к Omega через serial-терминал.
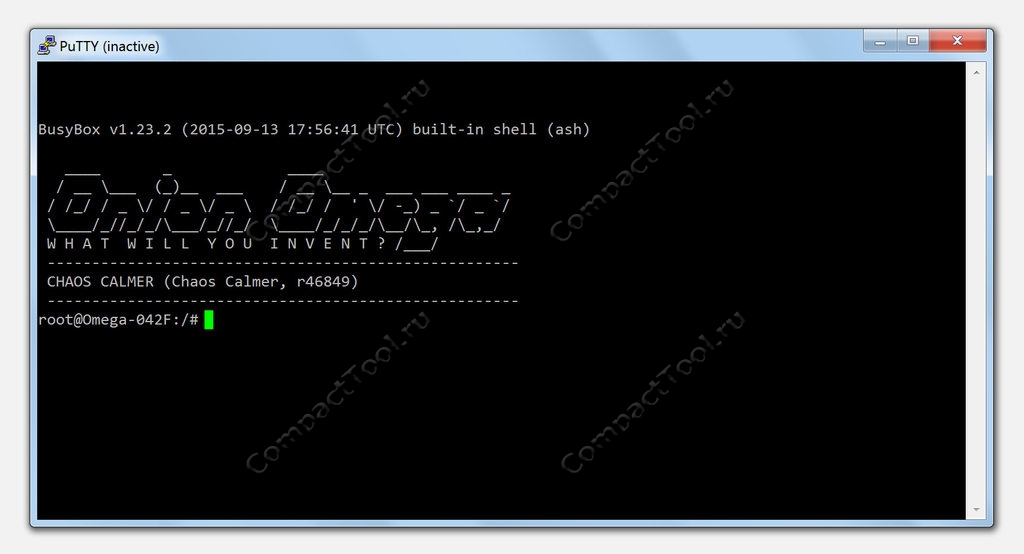
Готово! Вы подключены к Omega
Шаг 1: Проверьте, что драйверы установлены
В некоторых современных дистрибутивах Linux уже установлены необходимые драйверы serial-порта. Запустите modinfo cp210x в командной строке. Если выводятся несколько строк информации, драйвер уже установлен, можно перейти к шагу 4.
Если на выходе что-то вроде
modinfo: ERROR: Module cp210x not found.
драйвер необходимо установить. Перейдите к шагу 2.
Шаг 2: Загрузите и установите драйвера Silicon Labs CP2102
Для ядра Linux 3.x.x и выше.
Для ядра Linux 2.6.x.
Шаг 3: Сборка и установка драйвера
Для Ubuntu/Debian:
Распакуйте архив.
Перейдите в разархивированный каталог с помощью cd.
Скомпилируйте драйвер с помощью make.
sudo cp cp210x.ko /lib/modules/
sudo insmod /lib/modules/
sudo insmod cp210x.ko
sudo chmod 666 /dev/ttyUSB0
sudo usermod -a -G dialout $USER
Для RedHat / CentOS:
sudo yum update kernel* //need to update the kernel first otherwise your header n‘t match
sudo yum install kernel-devel kernel-headers //get the devel and header packages
sudo reboot //your build link should be fixed after your system come back
Распакуйте архив.
Перейдите в разархивированный каталог с помощью cd
Скомпилируйте драйвер с помощью make.
sudo cp cp210x.ko /lib/modules/
sudo insmod /lib/modules/
sudo insmod cp210x.ko
sudo chmod 666 /dev/ttyUSB0
sudo usermod -a -G dialout $USER
Шаг 4: Установка screen
Установите screen, утилиту командной строки, которая позволит подключаться к serial-терминалу Omega.
Для Ubuntu / Debian:
sudo apt-get update
sudo apt-get upgrade
sudo apt-get install screen
Для RedHat / CentOS:
sudo yum update
sudo yum install screen
Рекомендуется взглянуть на это пособие, чтобы понять, как работает утилита screen.
Шаг 5: Поиск USB-to-Serial устройства
Подключите Omega и Dock и запустите ls /dev/ttyUSB*, чтобы обнаружить USB-to-Serial устройство. Если драйвер установлен, вы должны увидеть устройство с именем, похожим на /dev/ttyUSB0.
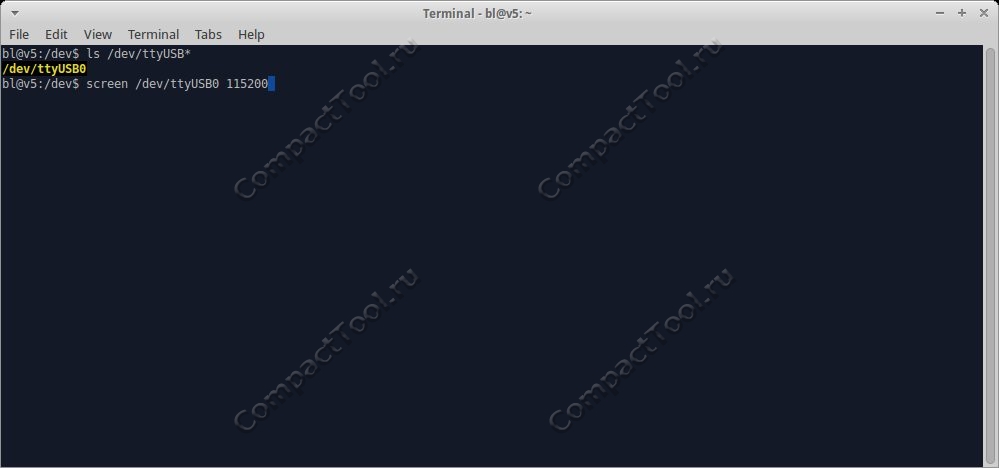
Шаг 6: Запуск screen
Запустите sudo screen /dev/ttyUSB0 115200, чтобы подключиться к serial-терминалу Omega.
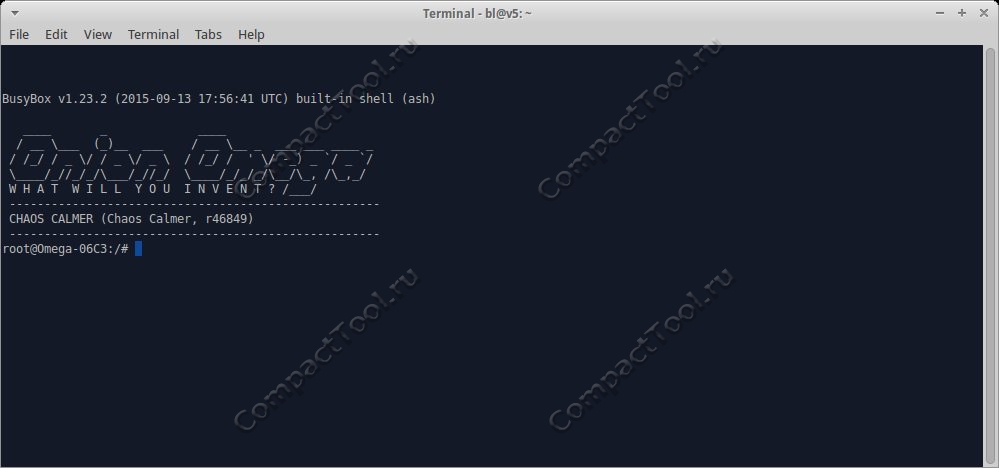
Если экран остается пустым, нажмите клавишу ввода еще раз, чтобы перейти к командной строке.
Готово! Вы подключены к Omega

Информация представленная на данном информационном ресурсе преследует исключительно рекламные цели и не является договором-офертой!
© Все права защищены 2015 - 2025г https://compacttool.ru